Si buscas
hosting web,
dominios web,
correos empresariales o
crear páginas web gratis,
ingresa a
PaginaMX
Por otro lado, si buscas crear códigos qr online ingresa al Creador de Códigos QR más potente que existe



MySQL es muy manejador de base de datos relacionales (RDBMS) que en los últimos años se ha popularizado su uso en el desarrollo de sistemas que funcionan en la Web. Cuando estamos diseñando una base de datos, siempre pensamos en alguna herramienta que permita facilitar el paso de nuestro diseño lógico (en papel) a las sentencias de SQL que debemos escribir en MySQL. MySQL Workbench es la herramienta perfecta para logarlo, ya que permite diseñar de forma visual una base de datos MySQL. Con él, se genera un esquema gráfico en el que se dibujan las relaciones entre las tablas, se pueden modificar facilmenta las tabalas y utilizar muchas funciones más. Y otra sorpresa más, si ya tenemos una base de datos funcionando, se puede obtener el esquema gráfico a partir de ella. ¿Cómo? Dentro de Workbench en el menú Database ->Reverse Engineer (Ctrl+R) e introducimos los datos de accse a la base de datos MySQL que tenemos en operación y ¡Eso es todo! el programa nos envía el dibujo del esquema gráfico, el cual podemos modificar, imprimir en pdf, y muchas cosas mas.
Por lo pronto, los invito a que prueben esta aplicación y saquen sus propias conclusiones, una vez que hayan elaborado diagramas E-R y obtenido su base de datos en MySQL. El software es multiplataforma y lo pueden descargar del sitio oficial http://wb.mysql.com/.
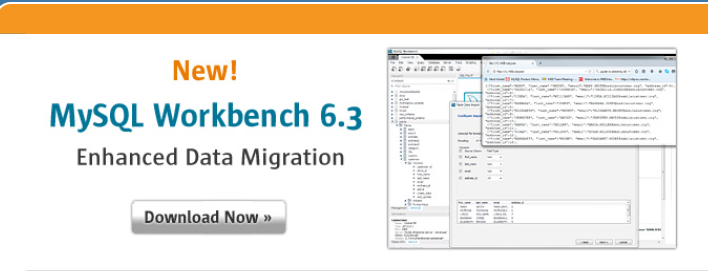
http://www.mysql.com/products/workbench/
Objetivo
El estudiante será capaz de crear una base de datos simple entendiendo los conceptos de cardinalidad, llave primaria, llave ajena, las relaciones, campos nulos entre otros.
El estudiante será capaz de realizar una conexión mediante Netbeans a la base de datos y generar consultas para obtener datos para el funcionamiento adecuado de la aplicación a realizar.
Desarrollo
Primeramente para iniciar con la practica del taller, el software utilizado fue MySQL workbench 5.2 y NetBeans 6.9 ( O versiones anteriores). Con MySQL workbench se diseño una base de datos utilizando los diagramas entidad relación, así que partiendo de este diseño se realizo la base de datos, creando automáticamente todas las sentencias SQL para crear las tablas con sus campos especificados y sus relaciones.
Para iniciar creamos una conexión a la que pertenecerá nuestra base de datos
Despues de esto creamos un nuevo modelo EER y se diseña el siguiente diagrama
EDITO!:
Este video que espero les sea de ayuda:
Ademas, en todas las llaves foraneas, es importante cambiar las restricciones, deben de estar en CASCADA, esto se hace de la siguiente manera:
Por ejemplo, en la tabla clientes tenemos campos de color “rojito” esos campos son llaves foraneas, entonces tendremos que hacer lo siguiente
Seleccionamos la pestaña foreign Keys de las tablas que contengan llaves foraneas, y luego feleccionamos la llave foranea y en la parte derecha tendremos esto:
El default es “No Action”, estas son las restricciones que existen cuando hay llaves foraneas, nosotros debemos de ponerle en CASCADE, para al momento de borrar un registro de una tabla que tiene llave foranea, estos tambien se borren en la otra tabla de la que pertenece la llave foranea.
Espero y se alcance a ver, si no daremos clic derecho en la imagen y le ponemos en abrir en otra pestaña
CONTINUA EL POST.
Para hacer esto damos doble clic donde dice Add Diagram.
Luego en la ventana cuadriculada que nos sale, que es nuestro diagrama EER damos clic donde dice Pleace A New Table.  Y agregamos a nuestro diagrama EER las 6 tablas. Luego damos doble clic sobre la tabla para agregar su nombre, sus columnas y el tipo de dato de cada columna.
Y agregamos a nuestro diagrama EER las 6 tablas. Luego damos doble clic sobre la tabla para agregar su nombre, sus columnas y el tipo de dato de cada columna.
La primera se llamara cliente y le pondremos los siguientes campos.
NOTA IMPORTANTE: Parecio muy alarmante… lo siento! JA![]() , LEAN los campos ROJOS son agregados automaticamente por las relaciones!, esto se ve en el video que les he puesto arriba!, usen estas imagenes como guia, pero para hacer esto, les recomiendo que vean mejor el video!
, LEAN los campos ROJOS son agregados automaticamente por las relaciones!, esto se ve en el video que les he puesto arriba!, usen estas imagenes como guia, pero para hacer esto, les recomiendo que vean mejor el video!![]()
Realmente no importa el orden como hagamos las tablas solo hay que recordar que son 6 como mencione anteriormente, ahora seleccionamos otra tabla en blanco y damos doble clic sobre ella, lo mismo haremos con las demás en los pasos siguientes así que solo mencionare el nombre de la tabla y una imagen sobre como quedaría para que ustedes la modifiquen.
Tabla Dirección.
Tabla Renta.
Tabla Categoría.
Tabla Películas.
Tabla Inventario.
Después de esto nos dirigimos al menú Database>Forward Engineer y seguimos el asistente para crear nuestra base de datos partiendo del diagrama diseñado, en el asistente nos pedirá la conexión que creamos anteriormente solo elegimos la que creamos y seguimos con el asistente. Si todo ha salido bien ya tenemos nuestra base de datos corriendo en nuestro servidor MySQL.
Abrimos NetBeans. Una vez dentro damos clic en el menú Archivo, luego Proyecto Nuevo… y seleccionamos Aplicación Java. Enseguida le damos el nombre, que será VideoClubTec y donde dice crear clase principal lo desmarcamos, luego damos clic en Terminar para crear nuestro proyecto.
Creando un nuevo proyecto en netbeans, lo primero que haremos es agregar la librería proporcionada, que será el driver de MySQL que nos ayudara a conectarnos Dando clic derecho sobre Bibliotecas y luego seleccionamos Agregar Archivo JAR/Carpeta… para esto debemos tener guardado nuestra librería en algún lugar de nuestro disco duro para poder agregarla.
Creamos un nuevo JFrame que será nuestra única ventana (en este ejemplo)y el diseño será el siguiente:
Es importante que empezemos con la conexión primero, asi que nos iremos a la vista de código de nuestro JFrame y declararemos los siguientes objetos para asi realizar la conexión
La constante URL_BASEDATOS guarda la dirección de nuestro servidor mySQL, lo cual contiene la dirección, el puerto y la base de datos a la que se conectara, en este caso es videoclubtec, es necesario importar las siguientes librerías para el uso de estas clases y unas extras
Teniendo ya todo esto iniciaremos creando un metodo que se llame iniciarConexion que es el que nos conectara a nuestra base de datos
Este método lo mandaremos llamar en el constructor de nuestro JFrame. Con esto ya tendremos la conexión realizada con nuestra base de datos. Para comenzar a realizar altas de clientes crearemos una clase que se llame Clientes y será de la siguiente manera:
|
1
2
3
4
5
6
7
8
9
10
11
12
13
14
15
16
17
18
19
20
21
22
23
24
25
26
27
28
29
30
31
32
33
34
35
36
37
38
39
40
41
42
43
44
45
46
47
48
49
50
51
52
53
54
55
56
57
58
59
60
61
62
63
64
|
public class Clientes { private int idCliente; private String Nombre; private String Apellido; private int Edad; private int Direccion_idDireccion; public Clientes(){ } public Clientes(int idCliente, String Nombre, String Apellido, int Edad, int Direccion_idDireccion) { this.idCliente = idCliente; this.Nombre = Nombre; this.Apellido = Apellido; this.Edad = Edad; this.Direccion_idDireccion = Direccion_idDireccion; } public String getApellido() { return Apellido; } public void setApellido(String Apellido) { this.Apellido = Apellido; } public int getDireccion_idDireccion() { return Direccion_idDireccion; } public void setDireccion_idDireccion(int Direccion_idDireccion) { this.Direccion_idDireccion = Direccion_idDireccion; } public int getEdad() { return Edad; } public void setEdad(int Edad) { this.Edad = Edad; } public String getNombre() { return Nombre; } public void setNombre(String Nombre) { this.Nombre = Nombre; } public int getIdCliente() { return idCliente; } public void setIdCliente(int idCliente) { this.idCliente = idCliente; } @Override public String toString(){ return Nombre+" "+Apellido; }} |
Ahora nos iremos a la pestaña agregar clientes y en el botón que agregamos para dar altas creamos un evento dando doble click y escribiremos lo siguiente:
En nuestro diseño tenemos varios JTextField hay que identificarlos bien ya que no los hemos renombrado para saber cual pertenece a cual. La variable query2 almacena la sentencia SQL que se hara a la tabla cliente estableciendo parámetros y son agregados después con el objeto objPre.
Asi ya hemos realizado un update a nuestra base de datos que lo que hacemos es agregar un nuevo registro a la tabla cliente.
Para consultar un cliente y mostrar su información, en la pestaña consultar clientes en el botón “buscar” agregaremos lo siguiente:
Lo que hacemos es concatenarle a la instrucción SQL lo que esta en nuestro JTextField que será el nombre del cliente y se mostraran todos los resultados en el JList que tenemos, es importante establecer el modelo que ya hemos creado desde el principio a nuestra Lista de la manera jTlist1.addModel(modeloLista1)
En esta misma pestaña tenemos un botón que dice “Seleccionar” creamos también un evento a ese botón con lo siguiente:
Primero comprobamos que se selecciono algún elemento de la lista, y asi obtenemos el objeto cliente seleccionado y asi obtenemos su información para mostrarla en los labels como lo muestra el diseño anteriormente mostrado. Asi ya estaríamos obteniendo la información que nos proporciona la tabla cliente.
Conclusión
Como se pudo observar a lo largo del taller es sencillo crear una tabla en un manejador de base de datos para utilizar dichas tablas en una aplicación que nos encontramos desarrollando, para así mejorar el desempeño y el orden de esta. Se mejora el manejo de la información utilizando tablas y conexiones a bases de datos.
Trabajos citados
Deitel, D. y. (2007). Como programar en Java 7ma Edicion
http://coba.dc.fi.udc.es/~bd/bd2/MySQLWB/tutorialWB.html#Q10
![]()
![]()
![]()
![]()
![]()

























